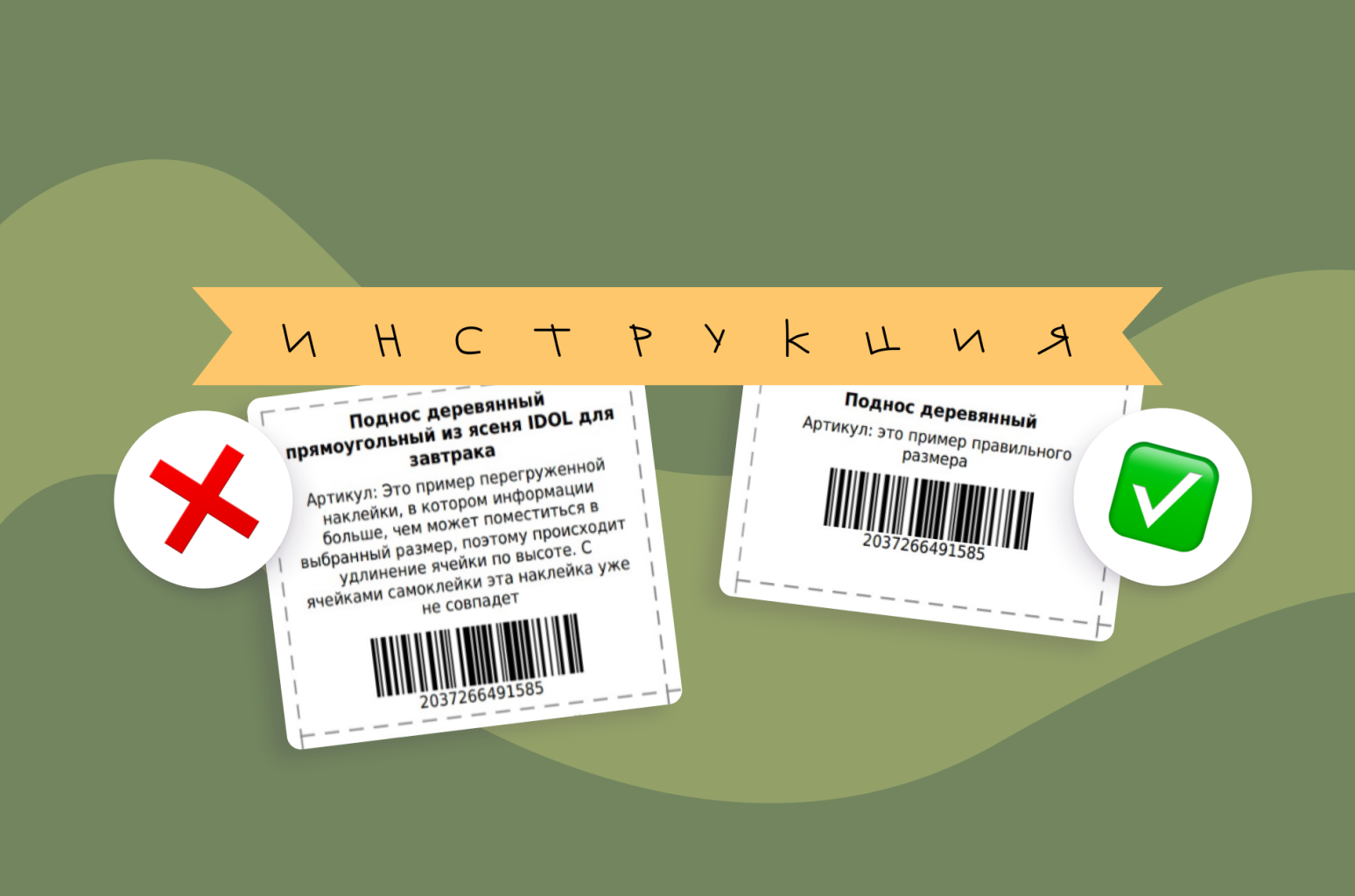В разделе «Мои наклейки» происходит управление созданными наклейками и генерация этикеток.
Этикетки генерируются в формате PDF. Полученный файл сразу можно отправлять на печать.
Раздел состоит из нескольких функциональных блоков, о них расскажем подробнее.
Блок поиска ранее созданных наклеек
Для навигации в разделе предусмотрена поисковая строка, в которой можно оставлять поисковые запросы в виде тегов, указывая, например, нужный Баркод, Артикул, Цвет.
Более подробно с функционалом поиска можно ознакомиться в статье
По умолчанию в таблице отображается 15 последних созданных наклеек. Вы можете просматривать наклейки постранично, а также увеличить количество отображаемых наклеек на одной странице.
В случае, если вы случайно или намеренно удалили наклейку и она вновь потребовалась, ее можно найти в «Архиве наклеек».
Для создания новой наклейки используйте кнопку «Создать наклейки»
Таблица с данными
Для удобства пользования можно развернуть таблицу в полноразмерный вид с помощью кнопки «На весь экран».
В блоке внесения данных есть поля, которые загружаются по умолчанию:
- Баркод;
- Артикул;
- Размер;
- Цвет;
- Бренд;
- Состав.
«Настройка полей» позволит добавить нестандартные поля, например: вес, габариты, пол, назначение и т.д.
Можно отключить стандартные поля, если они не требуются.
Учитывайте размер вашей наклейки при добавлении полей. Не указывайте информации больше, чем может поместиться.
Поля Штрихкод и Количество — это обязательные поля для заполнения, без них не получится скачать этикетки.
Кнопка «Зафиксировать колонку Количество» будет удобна при большом количестве полей. При установке колонка фиксируется в правой части таблицы.
Наклейки можно отсортировать по алфавиту. Доступные к сортировке колонки выделены синим цветом. Чтобы произвести сортировку необходимо нажать на название колонки.
Доступно массовое внесение информации. Например, если необходимо ко всем наклейкам добавить бренд, выберите колонку, установите галочку «Использовать на всех наклейках», поле заполнения станет активным, в нем укажите бренд.
При необходимости установить фиксированное количество наклеек на все товары - используйте кнопку «Установить количество для всех».
В правом нижнем углу расположены кнопки, которые позволяют обнулить количество наклеек и очистить таблицу.
Блок настройки печати
Онлайн генератор этикеток предлагает большой набор настроек для создания наклеек.
После заполнения данных о наклейках следующим шагом нужно указать настройки печати.
В блоке настройки можно выбрать следующие параметры:
- Формат штрихкода;
- Вид бумаги и размер наклейки;
- Размер текста;
- Шаблон этикетки.
В сервисе WBarcode доступен штрихкод двух форматов EAN-13 и CODE-128.
Обратите внимание, не все баркоды можно создать в формате EAN-13 — это связано с особенностями математического алгоритма создания штрихкодов формата EAN-13.
Подробнее о формате EAN-13 можно узнать из статьи.
Для баркодов, недоступных к созданию в формате EAN-13, например, баркоды OZON, начинающиеся на OZN………… есть альтернативный формат штрихкода — CODE-128.
В формате CODE-128 можно создать любой штрихкод.
Штрихкоды обоих форматов беспроблемно принимаются на склады маркетплейсов.
Сгенерировать наклейки можно для двух форматов бумаги, А4 и Термоэтикетка.
Для переключения между форматами необходимо нажать на нужный. Синим цветом выделен актуальный формат.
Для каждого формата бумаги доступны самые популярные и распространенные размеры наклеек.
Вы можете изменить размер текста, но стоит учитывать размеры наклейки при работе с данным инструментом.
Отдельно для формата штрихкода EAN-13 предусмотрены две дополнительные настройки: Вид и Размер штрихкода.
Последний шаг установки основных настроек печати — выбор Шаблона этикетки.
Также можно выбрать дополнительные настройки печати. Для этого установите галочку у необходимой опции.
Скачивание наклеек
Чтобы получить сгенерированный PDF-файл нажмите кнопку «Скачать наклейки».
При правильном заполнении данных файл скачается автоматически после нажатия кнопки.
После скачивания наклейка сохраняется в разделе «Мои наклейки».
Чтобы получить сгенерированный Xlsx-файл поставки ОZON или Wildberries нажмите кнопку «Скачать файл поставки».
Проверка считывания штрихкода
После печати проверьте читаемость штрихкода приложением на вашем телефоне.
Цифры при сканировании должны совпасть с цифровым Баркодом.
Для проверки сканирования используйте приложение .
Сохранение наклеек
Если вы хотите сохранить внесенные данные, при этом не скачивая файл, воспользуйтесь кнопками «Открыть в новой вкладке» или «Сохранить».
Кнопка «Открыть в новой вкладке» позволяет посмотреть наклейки перед скачиванием.
Кнопка «Сохранить» сохраняет наклейку в разделе «Мои наклейки»
Частые проблемы
В случае, если баркод не соответствует формату штрихкода EAN-13 появится сообщение об ошибке. Чтобы решить проблему, смените формат штрихкода на Code-128.
В случае, если наклейка перегружена, т.е. когда информации указано больше чем помещается в наклейку, происходит деформация размерной сетки.
Для термоэтикетки визуально это выглядит следующим образом: первая наклейка формируется относительно “нормального” размера, но остальные наклейки в файле сжимаются.
При перегрузке наклейки формата бумаги А4 происходит смещение линии обреза относительно ячеек этикеток самоклеящейся бумаги. В результате напечатанный файл не совпадает с ячейками.
Ниже показан пример, в котором сгенерированы два PDF файла с наклейками одного размера.
В первом, правильном варианте наклейки: текста меньше и линии разреза совпадают с указанным размером.
Во втором варианте наклейки: текста больше, чем может в нее поместиться. Происходит удлинение ячейки по высоте. Такая наклейка уже не будет совпадать с ячейками самоклеющейся бумаги выбранного размера.
Пример правильного файла.
Пример перегруженного файла.
В случае перегруженности наклейки сократите часть текста либо уменьшите шрифт.